WindowsつかいとしてChromeを多用しグーグル検索する人は多いと思うが私もその一人だ。
ただ、純正の機能で動作させる場合
- 選択範囲を右クリック
- 【Googleで「~」を検索】にカーソル移動
- 【Googleで「~」を検索】をクリック
という3動作が必要になる。
今まで色々な拡張機能をためしたが満足するものは無かった。
満足するのもあったが他のパソコンでは何故が動作しない、機能が多すぎて逆に手数が増えたり複雑化する等、
要望に添えない内容になりつつあった。
今回紹介するのは
「マジでワンクリックでグーグル検索する」ものだ。
動作環境はWindows10・Chrome拡張機能有り・マウスジェスチャーソフト下にあることを予め知ってもらいたい。
Chrome拡張機能
Chromeは使っている前提として拡張機能から紹介したいと思う。
使う拡張機能は
Shortcut keys for selection searchになる。
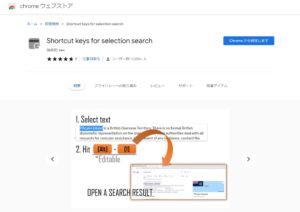
ダウンロードページはこちらから飛べます。
こちらは純正機能では出来ない
「選択範囲をショートカットキー使用してグーグル検索できる」拡張機能となっている。
純正ではショートカットキーに「選択範囲をGoogle検索する」は割り当てられていないので右クリック→メニューから選択が必須だったがコレでショートカットキーが使えるようになる。
初期で割り当てられているキーは「ALT+1(テンキーじゃないほう)」になる
でもこれでは左手のキーボード操作が必要になるので
”マジで”ワンクリックとは言えない。
そこでもう一つ紹介しよう
マウスジェスチャーソフト「StrokesPlus」
こちらは右クリックしたまま一定の動作(ジェスチャー)すると指定した動作をしてくれるというオタクには必須のソフトである。
詳しくは私がYOUTUBEにアップした動画
【フリーソフト】パソコンオタクおすすめ6選(Windows10)
を見ていただければStrokesPlusの紹介をしている。
もう勘がいい人はわかると思うが先程のGoogle拡張機能とStrokesPlusを連携させることで
”マジで”ワンクリックでグーグル検索できるようになる。
設定内容は次に紹介する。
StrokesPlusの設定方法
詳しい使い方は上記の動画を見てわかってほしい。
今回は”マジで”ワンクリックでの動作のみの説明になる。
設定内容は下記の画像の通りにする。
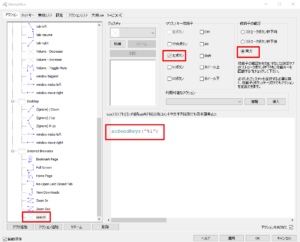
気になる内容だがこのように設定すれば大丈夫だ。
acSendKeys(“%1”)
上記の%はALTキーという意味。
この設定内容を言葉でいうと
「右クリックと左クリックが両方押された場合、ALTキーと1キーを入力する」
となっている。
動作の一部始終を説明すると
「選択したい文字範囲を左クリックで始点から終点までドラッグし、左クリックは離さず右クリックを入力するとその文字範囲が”グーグル検索”される」というもの。
めちゃくちゃ便利なのだが
出来ないことも説明しておこう。
この方法の弱点
まずはグーグル検索以外使えないということ。
Google以外の対応方法
YOUTUBE検索やTwitter検索、他のサイトの検索を利用するといったことは想定していない。
複雑化を排除した結果だ。
だが、他の検索サイトを利用したい場合は別の拡張機能、
「Selection Search」等を使うといいだろう。
選択範囲を左クリックすると色々なサイトが出てくるので選択することが可能だ。
もちろんカスタマイズすることも可能。
-ライフハックしん-Google-Chrome-2022-0-300x188.jpg)
Chrome設定ページやGoogleが用意した詳細画面での動作
これはChrome機能の「履歴」や「拡張機能」の設定を開いているときには動作しないという内容。
これは調べた限りではあるが
こういう仕様だと割り切って使っている
ちなみに右クリックすると今まで通りグーグル検索出来るが拡張機能が機能していない感じだ。
以上設定すれば動作は1秒程度もかからないが、設定に時間がかかる内容だ。
オタクデビューには必須の内容になっているがわたくしはまだまだオタクにはなれていない。

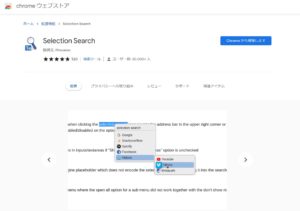


コメント